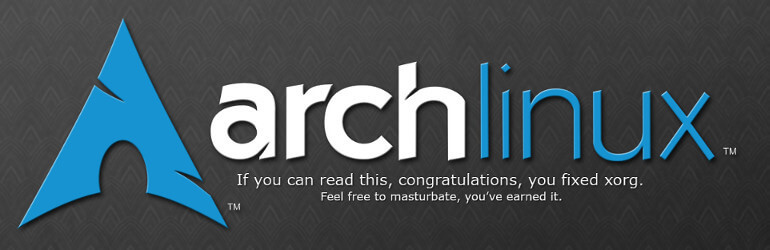Je ne sais pas pourquoi mais la dernière fois que j’ai voulu installer Archlinux j’avais rencontré quelques difficultés. J’ai enfin réussi en me basant sur plusieurs documentations. Donc voilà un petit mémo tout beau tout chaud.
Installer Archlinux
Pour commencer il faut télécharger ArchLinux (ça parait plutôt évident)
Une fois que la distribution est téléchargée, selon vos besoins, gravez-là, faites-en une clé USB bootable ou créez une machine virtuelle (dans ce cas précis il faudra choisir Linux 2.6.x kernel).
Maintenant que vous avez démarré votre ordinateur, serveur ou machine virtuelle choisissez une installation 32 bits ou 64 bits en fonction de vos envies et possibilités. Ici nous partirons sur une installation 64 bits.
Installer Archlinux et sa base
Une fois que le système a terminé de booter, vous serez directement logué en tant que root
Puisque une connexion internet est requise durant l’installation vérifiez que tout fonctionne en lancant un ping vers google
ping google.com
1 – Partitionnement des disques
Internet fonctionne, cool ! Maintenant on peut continuer et s’occuper du partitionnement. Pour vérifiez la table des partitions lancez
fdisk -l
Comme vous pouvez le remarquer ci-dessous, nous travaillons avec un disque dur d’une capacité de 20 GB.
Afin de partitionner un HDD il est possible de travailler avec deux utilitaires : Fdisk et Cfdisk. Nous allons utiliser cfdisk et créer 3 partitions :
- Une partition root /dev/sda1 – une partition primaire bootable – 10 GB – formatée en ext4
- Une partition swap /dev/sda2 – une partition primaire – 2048M
- Une partition logique, contenant notre home, utilisant le reste de l’espace disque et formatée en ext4
Lancez donc l’utilitaire de partitionnement via la commande suivante
cfdisk
Lorsque l’on vous demande de sélectionner un label type, choisissez dos
Créons notre partition primaire, sélectionner New
Définissez la taille de cette partition, ici comme prévu 10GB
Il faut maintenant définir le type de partition, primaire, logique, swap ou autre. Comme mentionné précédemment cette première partition sera logique, bootable et formatée en ext4
Rendons cette partition bootable
Puis sélectionnez Write afin d’écrire cette table de partition sur le disque
Choisissez Yes afin de valider votre choix
Il faut maintenant recommencer cette opération afin de créer une partition pour le swap. Sélectionnez New
Définissez la taille de votre Swap, dans cette exemple 2048M
Choisissez Primaire comme type de partition
Enregistrez ces modifications en « cliquant » sur Write et validez les.
Passons maintenant à la partition logique étendue. Sélectionnez New
Cette partition étant la dernière que nous allons créer nous lui attribuons tout l’espace disponible restant sur le disque dur (dans notre cas 8GB)
Cette fois sélectionnez Extended et non pas primaire
Maintenant sélectionnez Free Space, via la fleche du bas, et sélectionnez New
Attribuez les 8G nécessaire à votre future partition Home, puis comme pour les deux autres partitions, validez via Write et Yes
L’outil de partitionnement affiche nos partitions nous pouvons donc quitter via Quit (plutot logique me direz-vous)
Vous pouvez vérifiez l’état de votre partitionnement via la commande suivante
fdisk -l
2 – Formatage des partitions
Les partitions sont crées, il faut les formater. Commençons par les deux partitions utilisant le format ext4
mkfs.ext4 /dev/sda1 mkfs.ext4 /dev/sda5
Formatons maintenant la partition Swap et activons la
mkswap /dev/sda2 swapon /dev/sda2
3 – Installation du système de base
Les partitions sont crées et formatées il faut désormais les monter afin de pouvoir installer Archlinux.
Commencons par monter la partition primaire (/dev/sda1) dans /mnt et la partition Home dans /mnt/home
mount /dev/sda1 /mnt mkdir /mnt/home mount /dev/sda5 /mnt/home
Lançons maintenant l’installation d’Archlinux
pacstrap /mnt base base-devel
Une fois que la base du système est téléchargée et installée, nous allons générer le fichier fstab
genfstab -U -p /mnt >> /mnt/etc/fstab
Vérifiez que la génération du fichier fstab ce soit déroulée correctement en utilisant la commande ( vous devriez voir apparaître une liste contenant vos 3 partitions)
cat /mnt/etc/fstab
4 – Configuration basique du système
Pour passer à la configuration du système lançons un chroot
arch-chroot /mnt /bin/bash
a) Localisation
La première étape consiste à configurer la localisation :
- Modifiez le fichier /etc/locale.conf afin qu’il contienne
LANG="fr_FR.UTF-8" - Vérifiez que les lignes
fr_FR.UTF-8 UTF-8eten_US.UTF-8 UTF-8soient décommentées dans /etc/locale.gen
Maintenant générez les traductions avec la commande
locale-gen
b) Fuseau horaire
Passons à la configuration du fuseau horaire utilisée par notre machine. Il suffit de créer un lien symbolique vers la bonne zone horaire.
ln -sf /usr/share/zoneinfo/Europe/Paris /etc/localtime
Nous voulons que l’heure soit réglée sur UTC
hwclock --systohc --utc
c) mot de passe root
Configurez un mot de passe pour l’utilisateur root via la commande
passwd
d) Configuration du réseau
Définissez le nom de votre machine pour sa connexion réseau en éditant le fichier /etc/hostname
nano /etc/hostname
Activez les connexions réseaux via la commande
systemctl enable dhcpcd
e) Installation et configuration de grub
Nous arrivons à la dernière étape de configuration du système, il reste à installer un boot loader, pour cela nous utiliserons grub
pacman -S grub os-prober grub-install /dev/sda grub-mkconfig -o /boot/grub/grub.cfg
Nous allons maintenant quitter le chroot, démonter les partitions et rebooter le système
exit umount /mnt umount /mnt/home reboot
5 – Post installation
a) Installation de Yaourt
Yaourt est un programme en ligne de commande qui complète et améliore les fonctions de pacman, je vous conseille donc de l’installer, pour cela modifiez le fichier /etc/pacman.conf
nano /etc/pacman.conf
Ajoutez les lignes suivantes
[archlinuxfr] SigLevel = Optional TrustAll Server = http://repo.archlinux.fr/$arch
Synchronisez la base de données des packages avec la commande
pacman -Suy
Installez yaourt
pacman -S yaourt
b) Installation d’OpenSSH
Pour installer openssh nous allons utiliser yaourt que nous venons d’installer
yaourt -S openssh
Une fois qu’OpenSSH est installé, modifiez son fichier de configuration en fonction de vos besoins
nano /etc/ssh/sshd_config
Enfin rechargez le service et connectez vous via votre client préféré
systemctl reload sshd.service
c) Ajouter un compte utilisateur
Créez un utilisateur via la commande suivante
useradd -m -g users -G wheel,storage,power -s /bin/bash nom-de-l’utilisateur
L’utilisateur que vous venez d’ajouter appartient aux groupes wheel, storage et power :
- wheel : ce groupe peut être utilisé pour donner l’accès root à l’utilisateur.
- storage : accès aux périphériques amovibles
- power : accès aux fonctions de redémarrage, hibernation, extinction etc.
Configurez un mot de passe pour ce nouvel utilisateur
passwd nom-de-l’utilisateur
Afin de permettre à cet utilisateur d’effectuer des tâches administratives nous allons lancer la commande
visudo
Dans ce fichier, dé-commentez la ligne suivante
%wheel ALL=(ALL) ALL
Cela signifie que tous les utilisateurs appartenant au groupe wheel pourront lancer des tâches administratives.
Sources
- Sk, ostechnix.com, How to install Arch Linux 2016.02.01
- Fréderic Bezies, developpez.com, Installer simplement Archlinux et l’environnement graphique de son choix
- Archlinux, archlinux.org, wiki