Si vous avez au minimum une DEDIBOX® CLASSIC + GEN2 vous pouvez en profiter pour y installer ESXi 5. ESXI est un hyperviseur bare metal : une plate-forme de virtualisation native qui ne nécessite pas l’installation d’un systeme d’exploitation. Pour ce faire, il vous faudra :
- Au minimum DEDIBOX® CLASSIC + GEN2
- Avoir installer ESXI 5.1
- Une IP failover
- Avoir généré une adresse MAC compatible VMware pour cette IP failover
- Avoir téléchargé VSphere Client
Télécharger une ISO Debian
Dans ce tutoriel nous avons donc un serveur dédié (62.210.84.18) et une IP failover (212.129.12.40). Nous pouvons donc lancer l’installation de Debian sur VMWare Esxi 5. Commencez par vous connecter au serveur avec le client vSphere 5
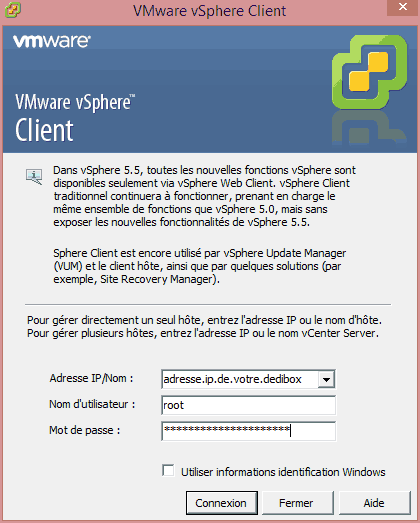
Afin de pouvoir télécharger votre ISO debian il faut activer l’accès SSH, rendez-vous dans l’onglet de configuration > profil de sécurité et cliquez sur propriétés
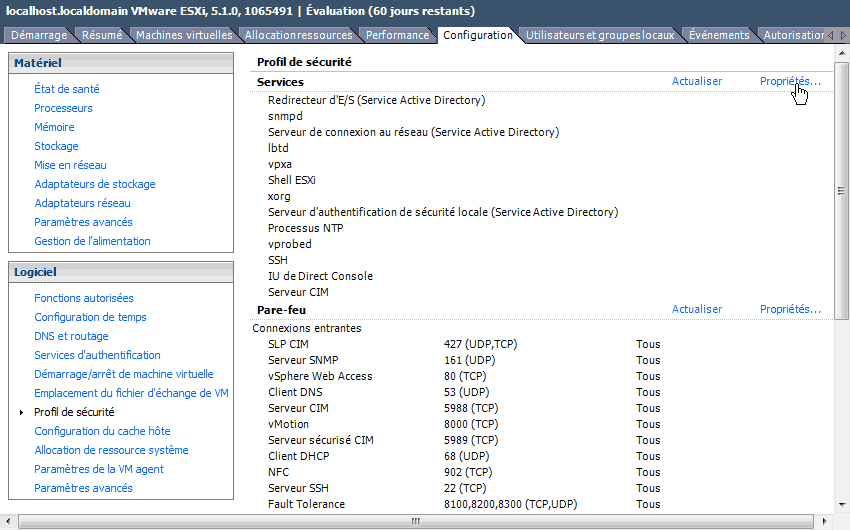
Sélectionnez le service SSH et cliquez sur « options »
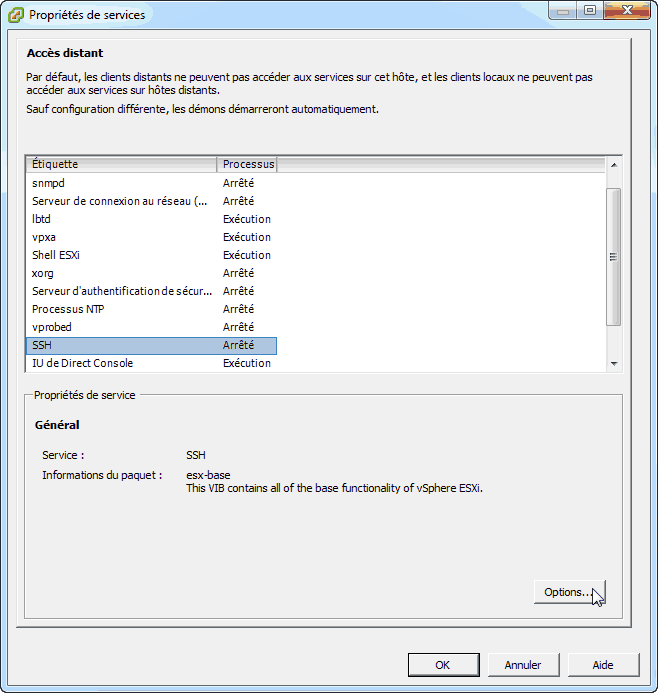
Démarrez le service
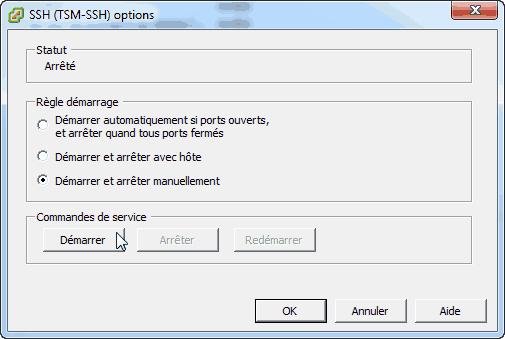
Vérifiez que le service soit bien activé
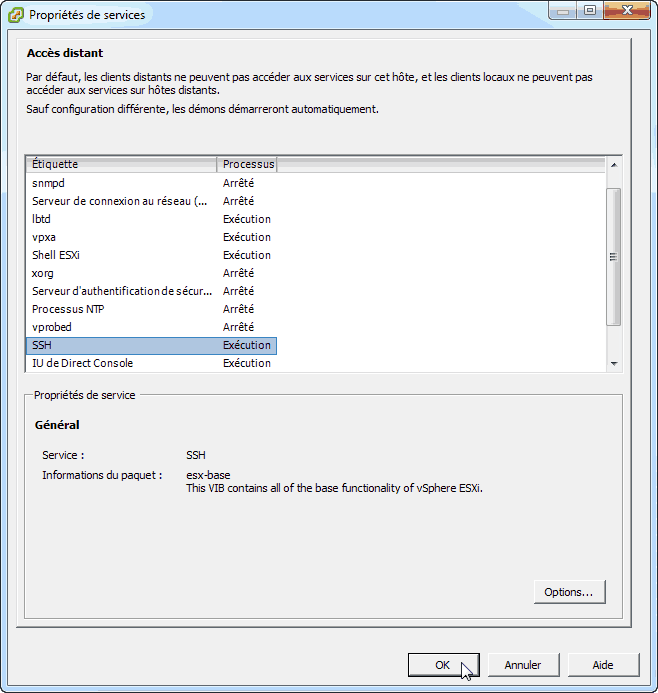
Connectez vous via putty sur votre serveur et rendez vous dans le dossier datastore 1
cd /vmfs/volumes/ cd datastore1/
Créez un répertoire ISO
mkdir ISO
Dans ce répertoire téléchargez la dernière version de debian
cd ISO wget http://cdimage.debian.org/debian-cd/7.5.0/amd64/iso-cd/debian-7.5.0-amd64-netinst.iso
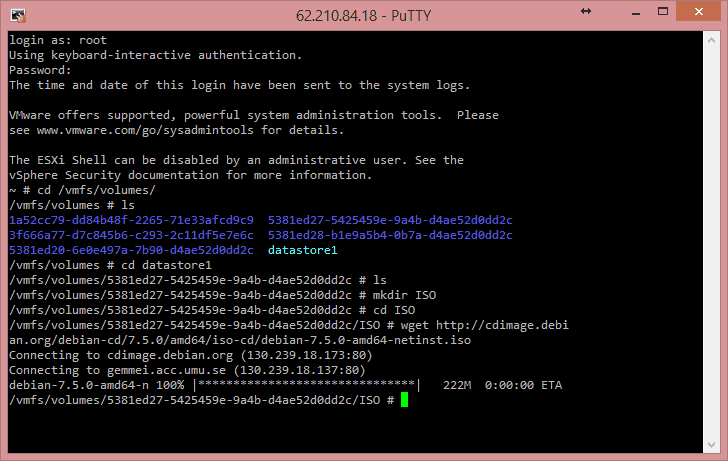
Afin de vérifier que l’ISO soit bien dans notre répertoire ISO allez dans : Configuration > Stockage puis clic droit sur le datastore > parcourir la banque de données
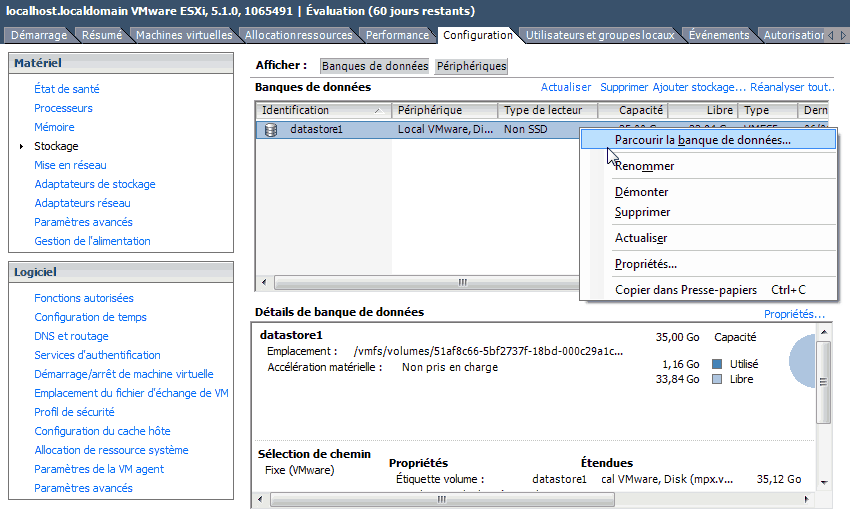
Votre fichier ISO devrait apparaître
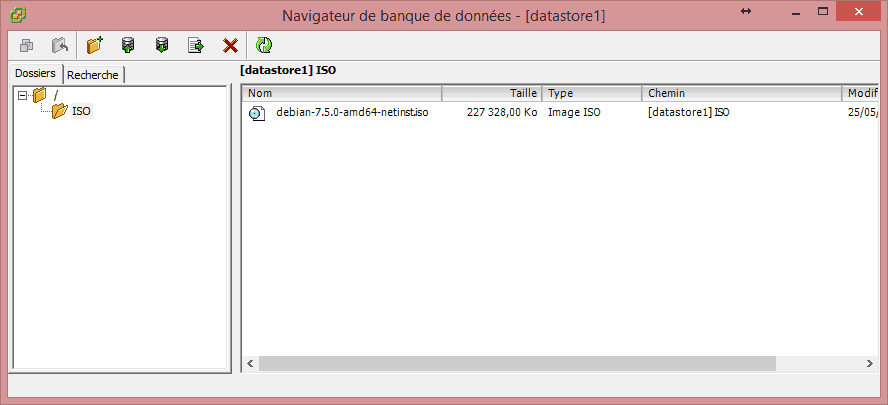
Configuration réseau
Rendez-vous dans Configuration > Mise en réseau > Propriétés
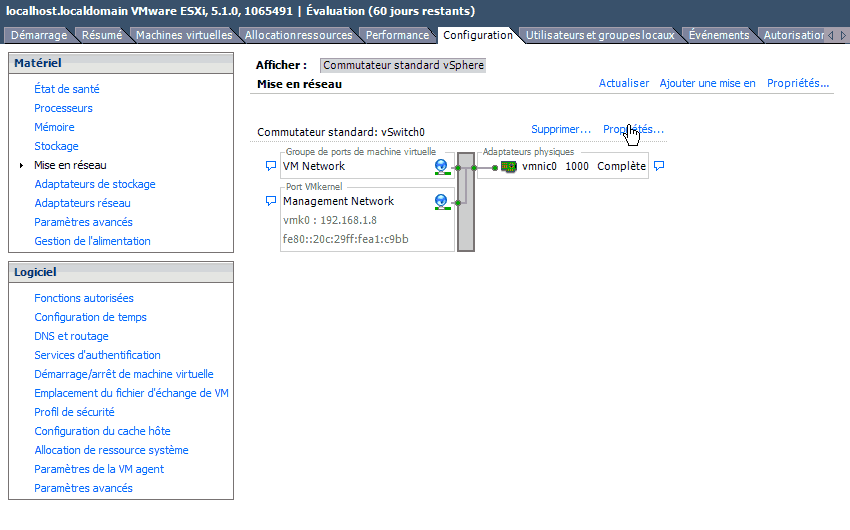
Modifiez le nom de votre connexion réseau
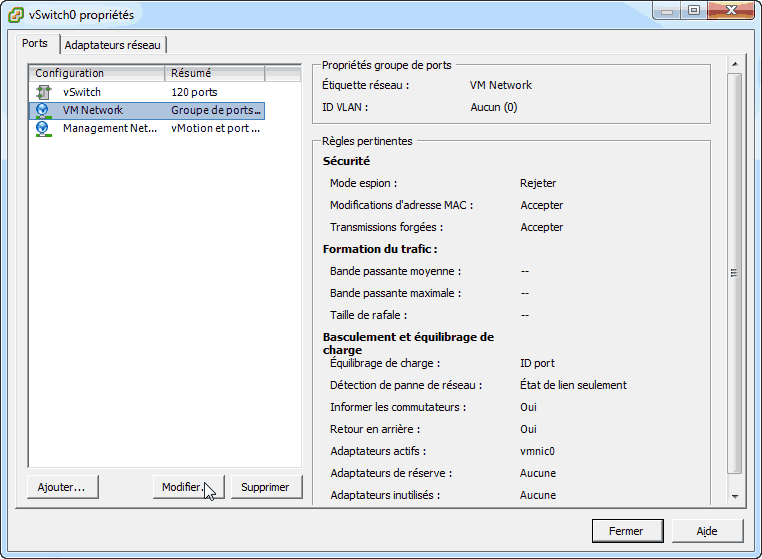
Renommez la comme vous le souhaitez et validez
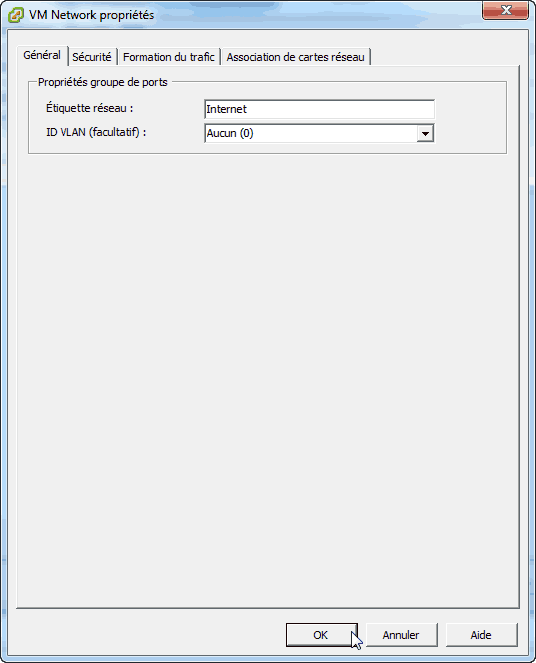
Nous pouvons maintenant créer un second réseau privé entre les machines virtuelles pour les échanges internes via Configuration > Mise en réseau > Ajouter gestion réseau
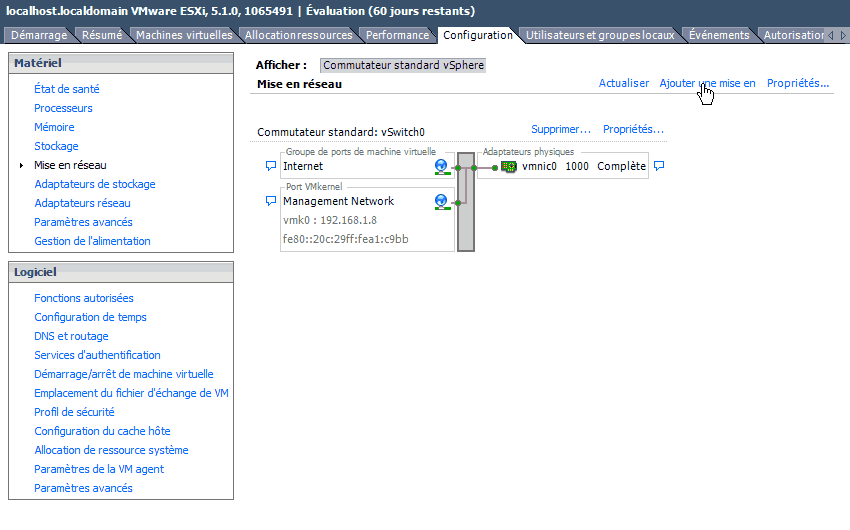
Choisissez Machine virtuelle comme type de connexion
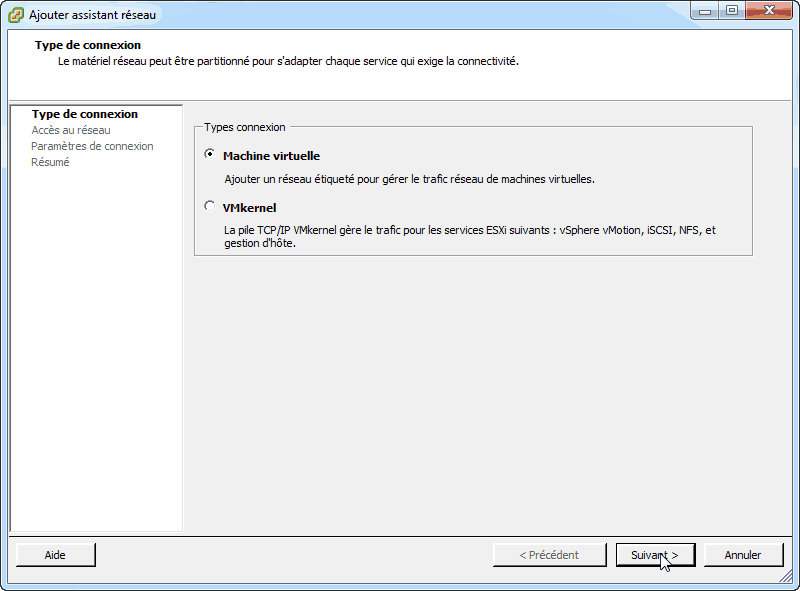
Décochez toutes les interfaces
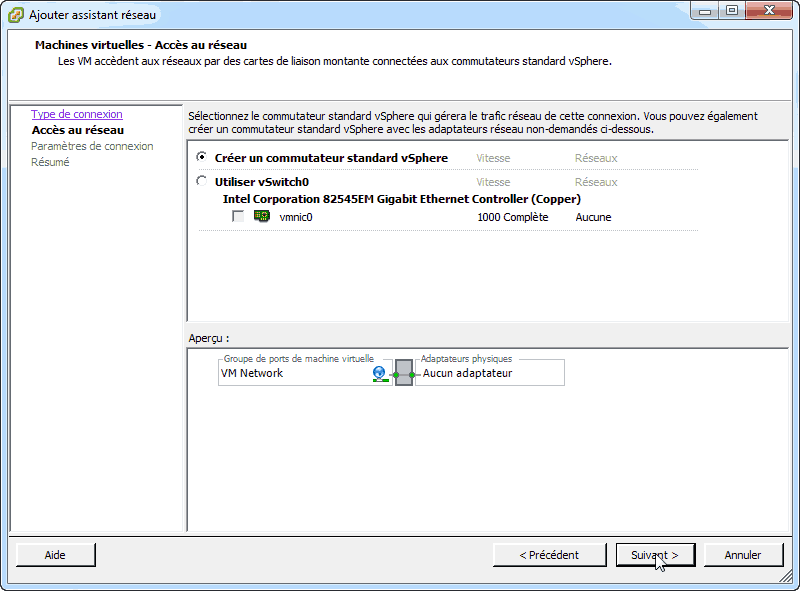
Nommez votre nouveau réseau comme bon vous semble
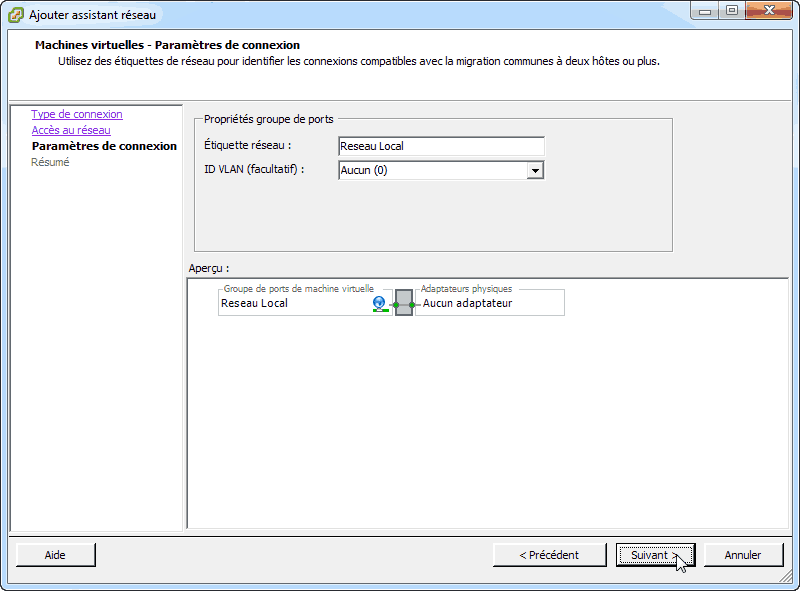
Vous pouvez maintenant quitter l’utilitaire de configuration
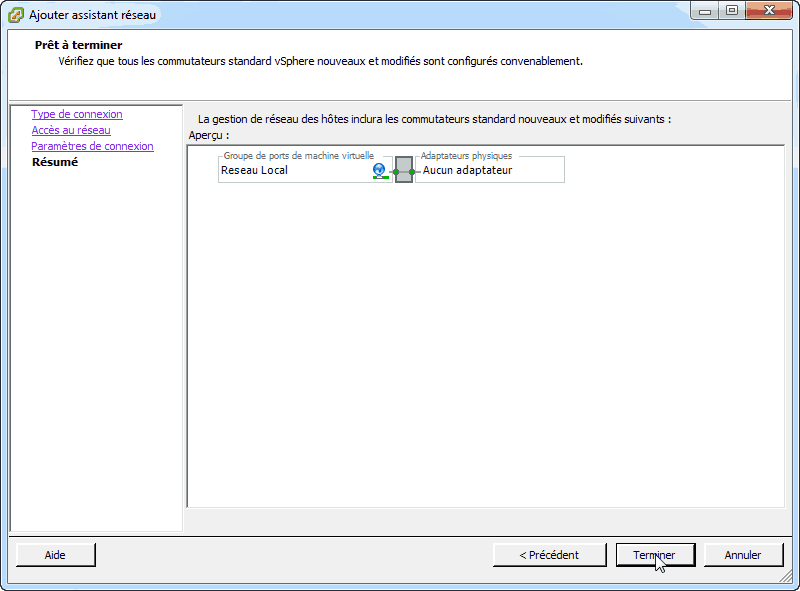
Création d’une nouvelle machine virtuelle
Nous allons maintenant pouvoir créer notre machine virtuelle
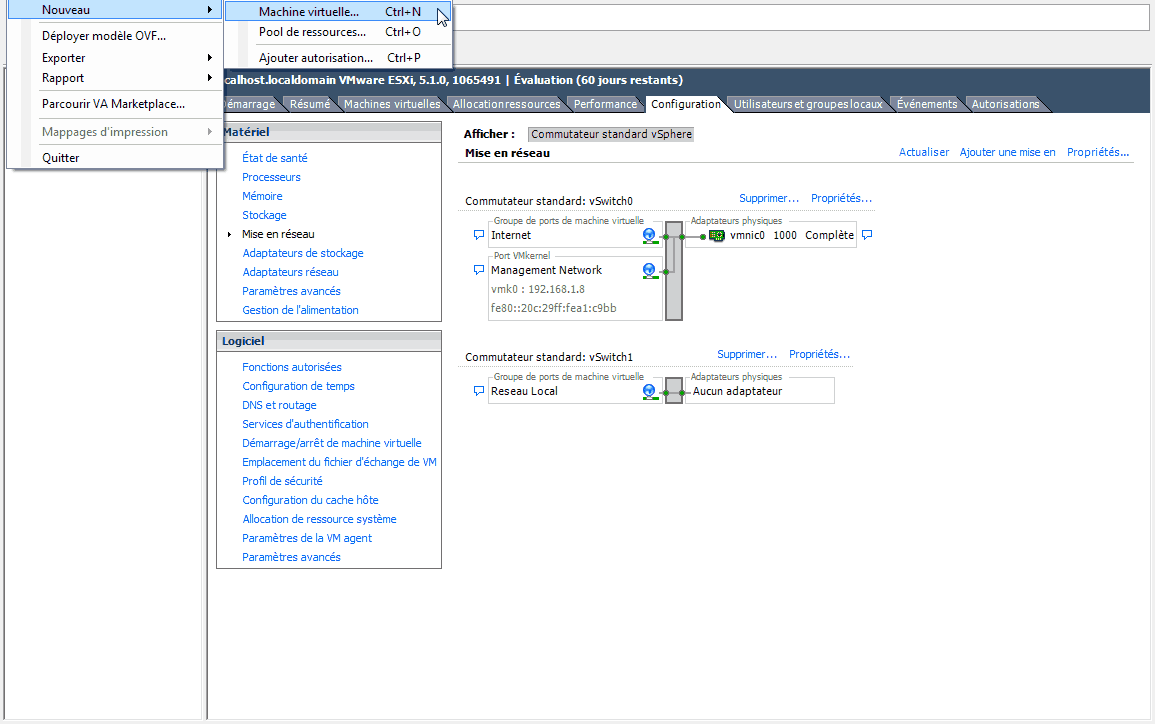
Choisissez une configuration typique
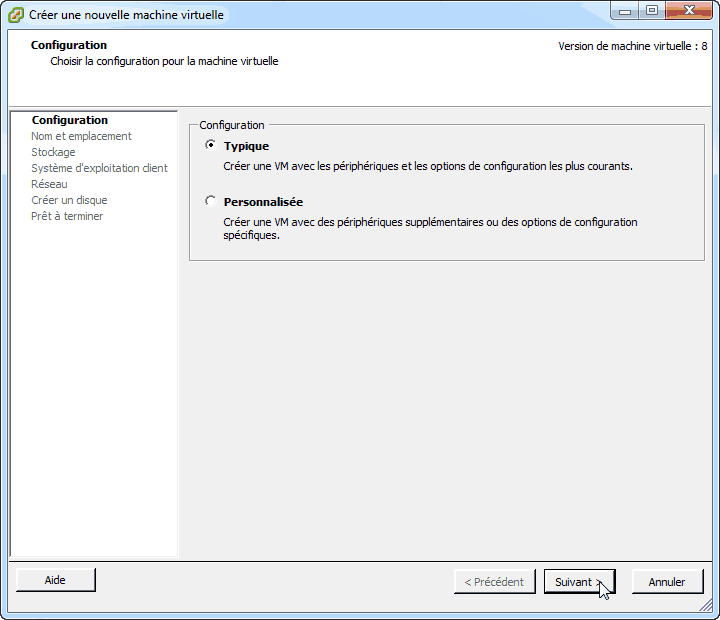
Donnez un joli petit nom a votre VM
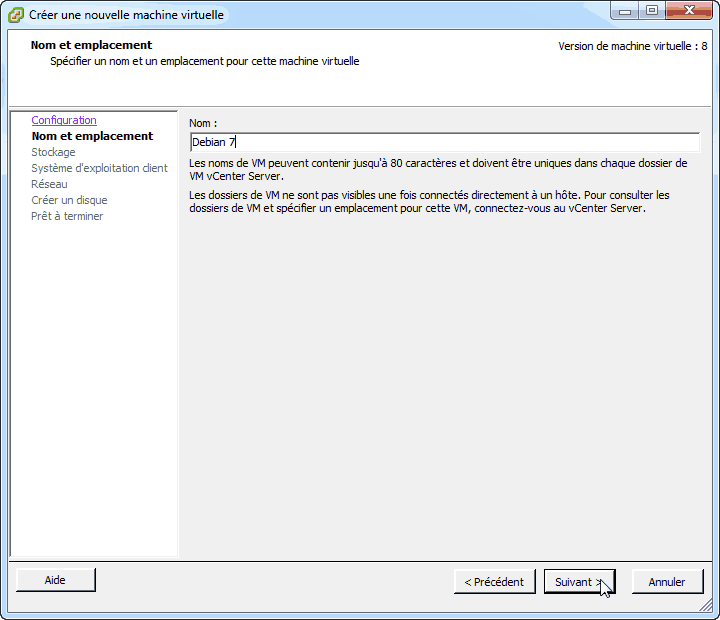
Choisissez votre datastore
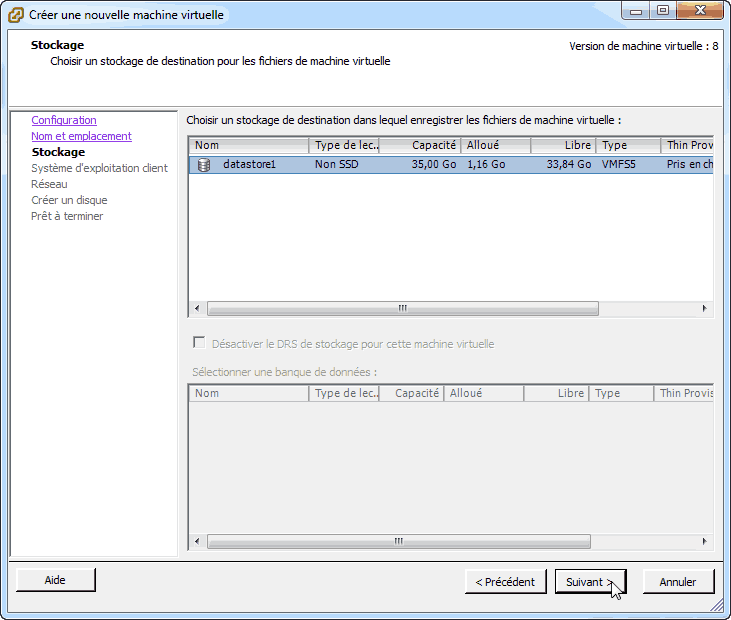
Vous pouvez tranquillement choisir Debian 6.0 comme systeme d’exploitation (32 ou 64 bits en fonction de l’image que vous aurez téléchargé)
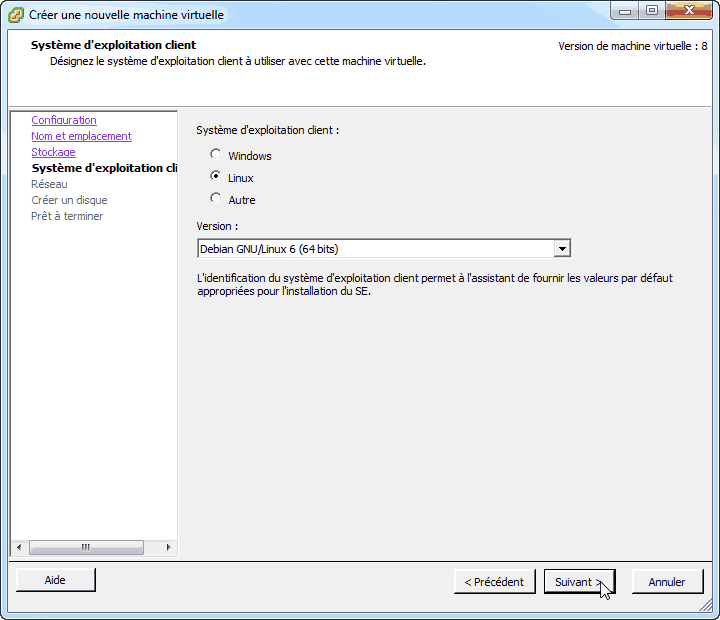
Configurez vos interfaces réseaux, par sécurité désactivez par précaution l’interface Internet, tant que la MAC n’a pas été modifiée (risque de se faire couper le serveur si la machine démarre).
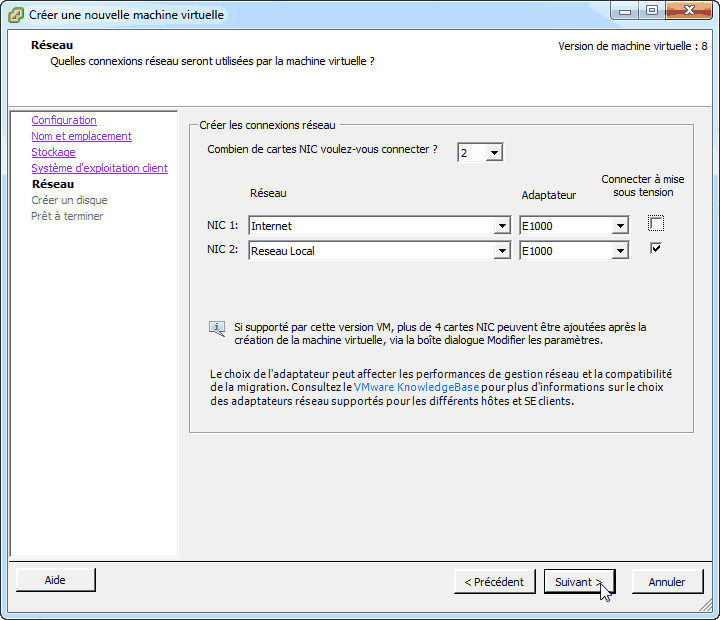
Définissez l’espace disque comme bon vous semble, a noter que :
* Provisionnement statique mis à zéro en différé :
Cela signifie que si vous définissez un disque dur d’une taille de 40 Go, les 40 Go seront directement alloués sur le disque dur et que VMWare préparera une petite partie du disque prête à être écrite lors de la création du disque dur virtuel, le reste est différé c’est à dire qu’il sera préparé au fur et à mesure que la machine virtuelle en a besoin.
Avec cette méthode la création du disque dur virtuel est plus rapide car VMWare passe moins de temps à le préparer.
* Provisionnement statique immédiatement mis à zéro :
Cela signifie que si vous définissez un disque dur d’une taille de 40 Go, les 40 Go seront directement alloués sur le disque dur et que VMWare prépare l’intégralité du disque dur, pour qu’il soit intégralement prêt à être écrit.
Cette méthode rend la création du disque dur virtuel plus lente que la méthode précédente.
* Thin provision ou Provisionnement dynamique :
Avec cette méthode, le disque dur virtuel est créé au fur et à mesure que vous en avez besoin, la taille n’est donc pas directement alloué sur le disque dur. Cette méthode peut faire baisser les performances car l’écriture sur le disque dur virtuel pourra se faire a différents emplacements sur le disque dur physique ce qui ralentira l’accès aux données.
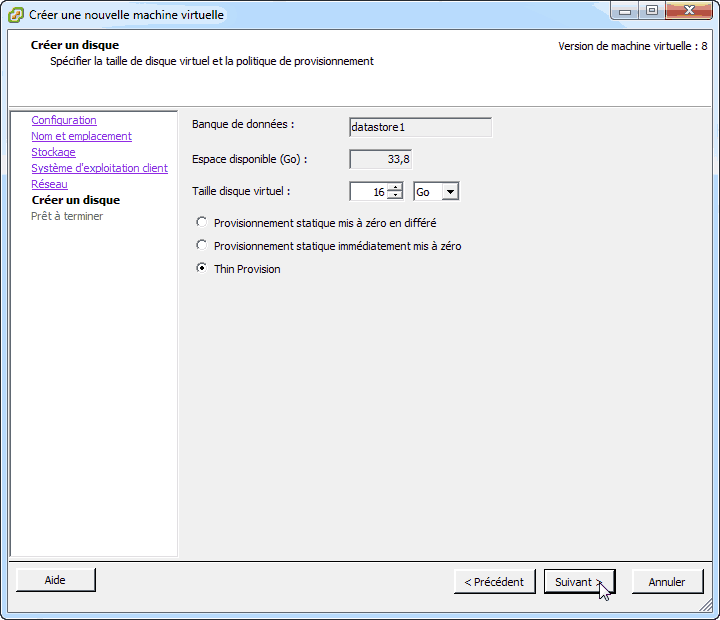
Voici le récapitulatif, cochez “Editer les paramètres”
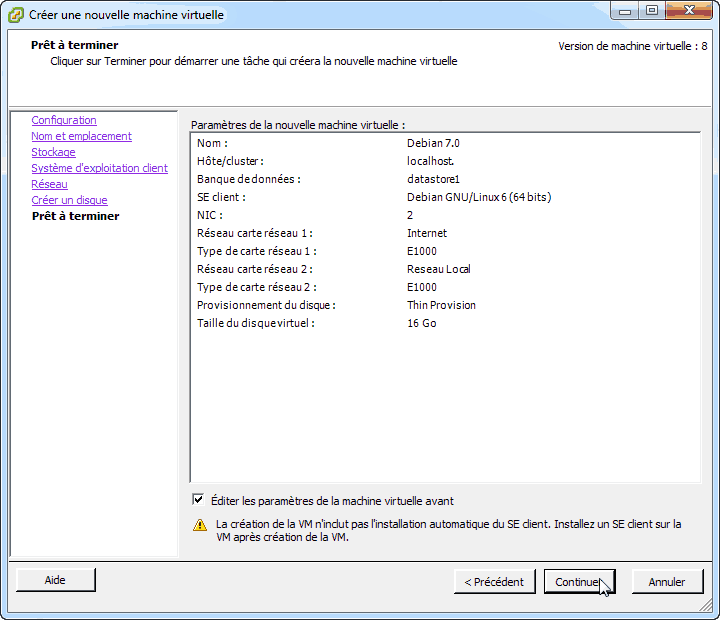
Modifiez le nombre de CPU en fonction du hardware de votre serveur dédié et de vos besoins
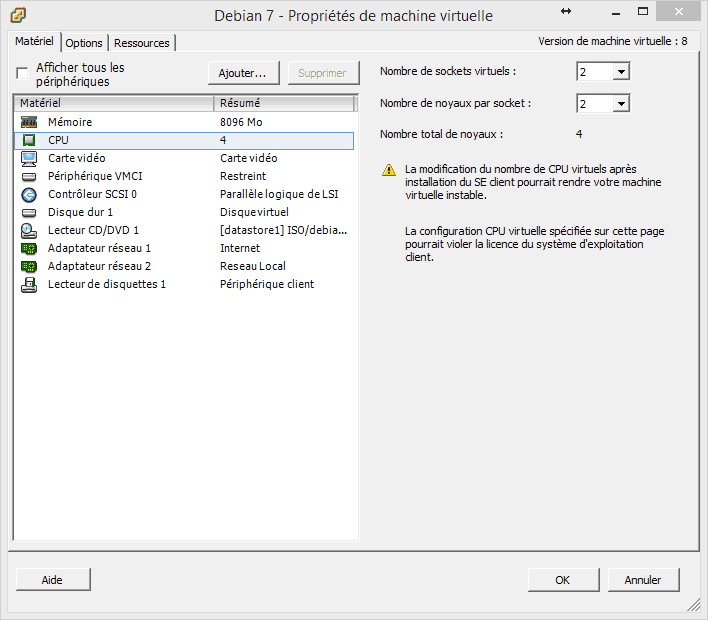
Configurez le lecteur CD afin que votre ISO soit montée au démarrage
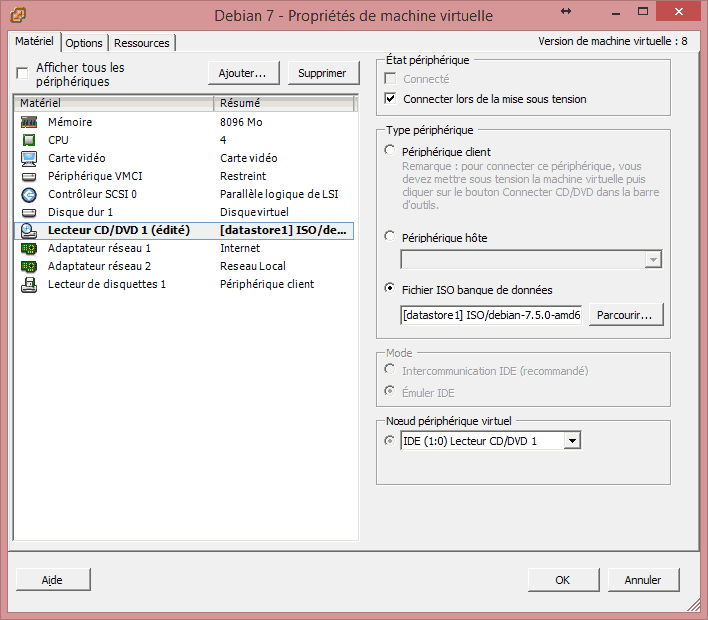
Vous pouvez maintenant modifier l’interface réseau Internet afin de lui attribuer l’adresse mac que vous avez générée pour votre IP failover
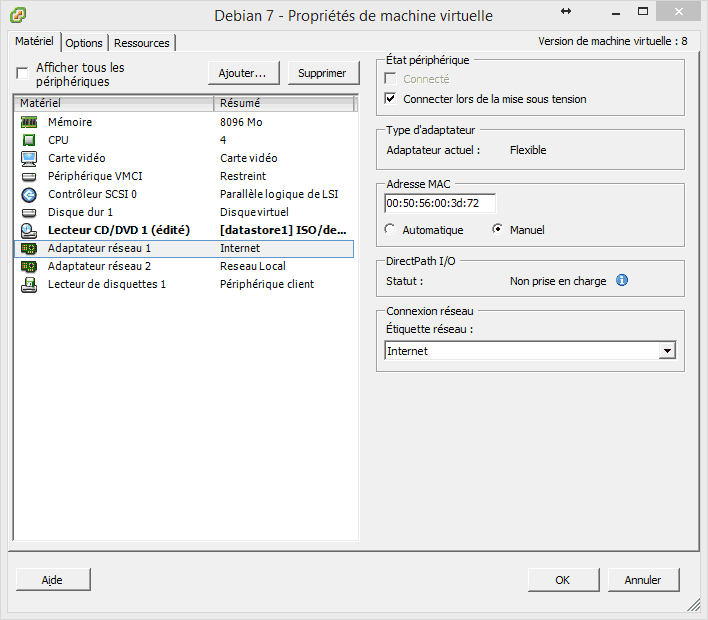
Installation de Debian sur VMWare Esxi 5
Vous pouvez maintenant démarrer votre machine virtuelle et lancer l’installation via la console
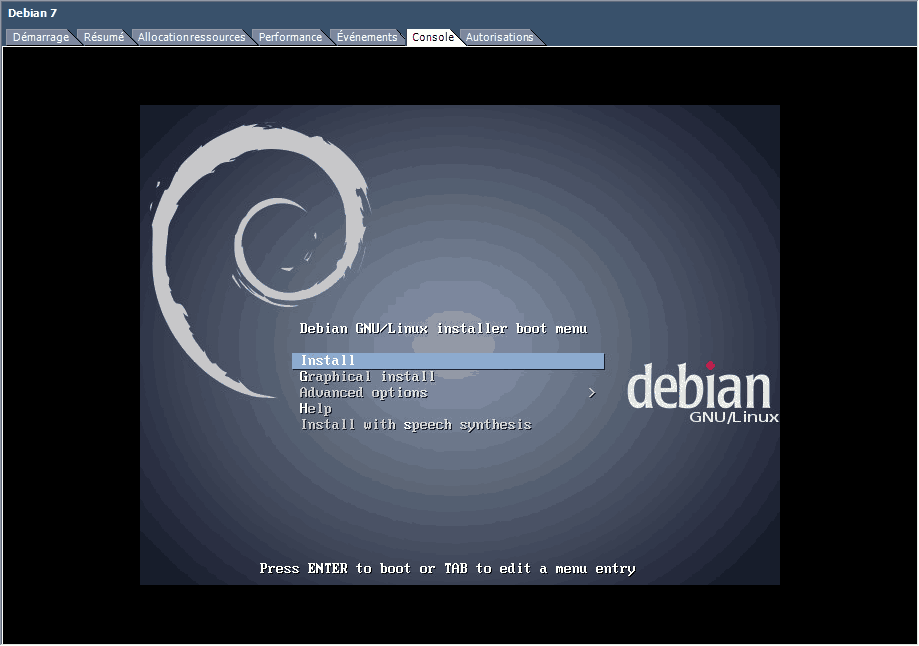
Lors de la configuration réseau choisissez eth0
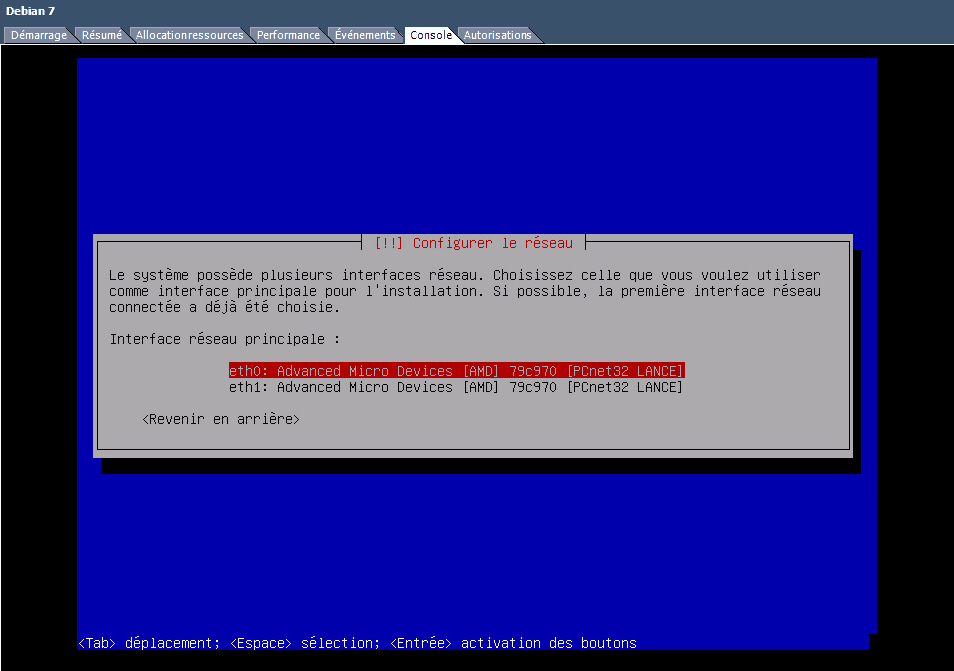
La configuration du DHCP échouera – ce qui est tout a fait normal
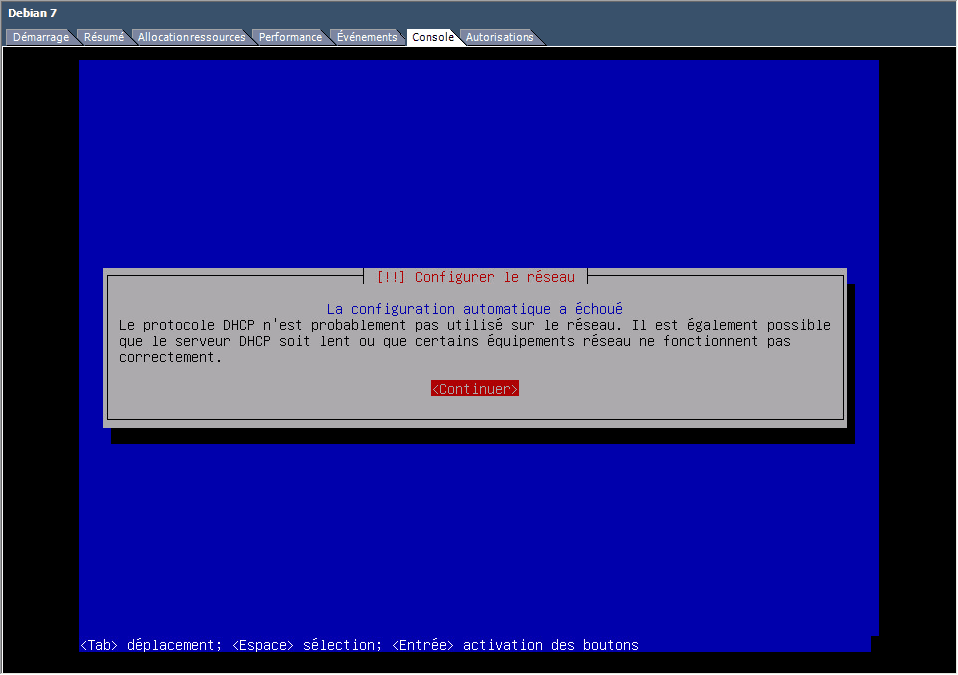
Configurez vous même le réseau
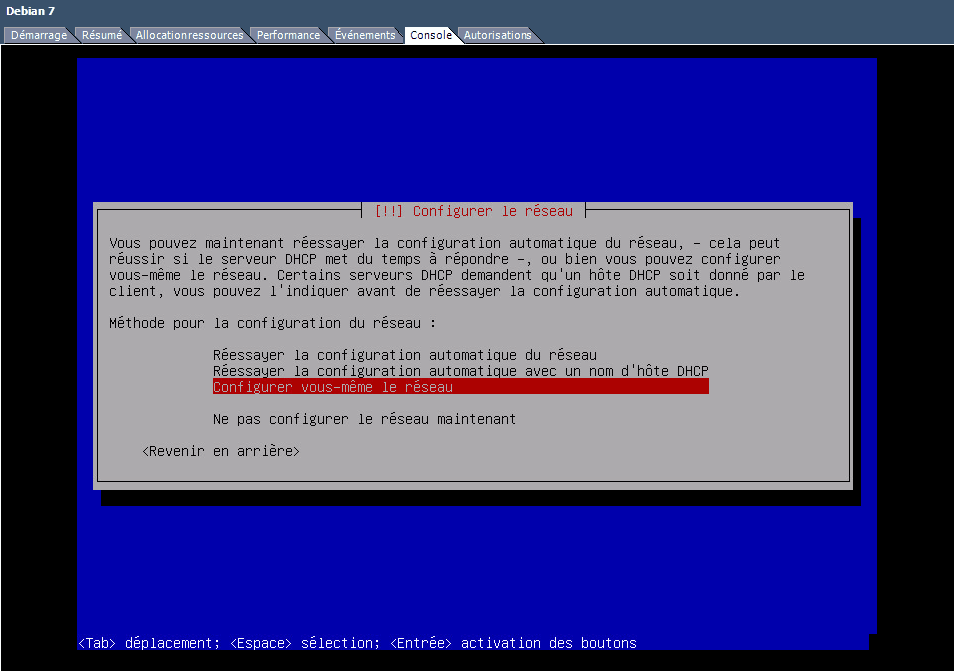
Votre adresse IP est celle de votre IP failover ici 212.129.12.40
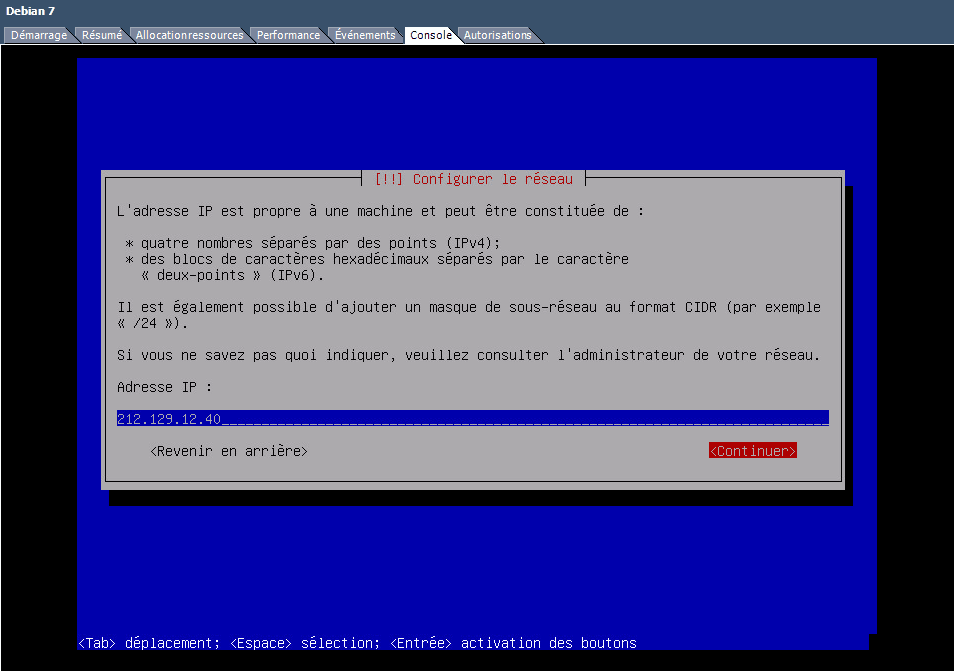
Ne modifiez pas le masque de sous réseau
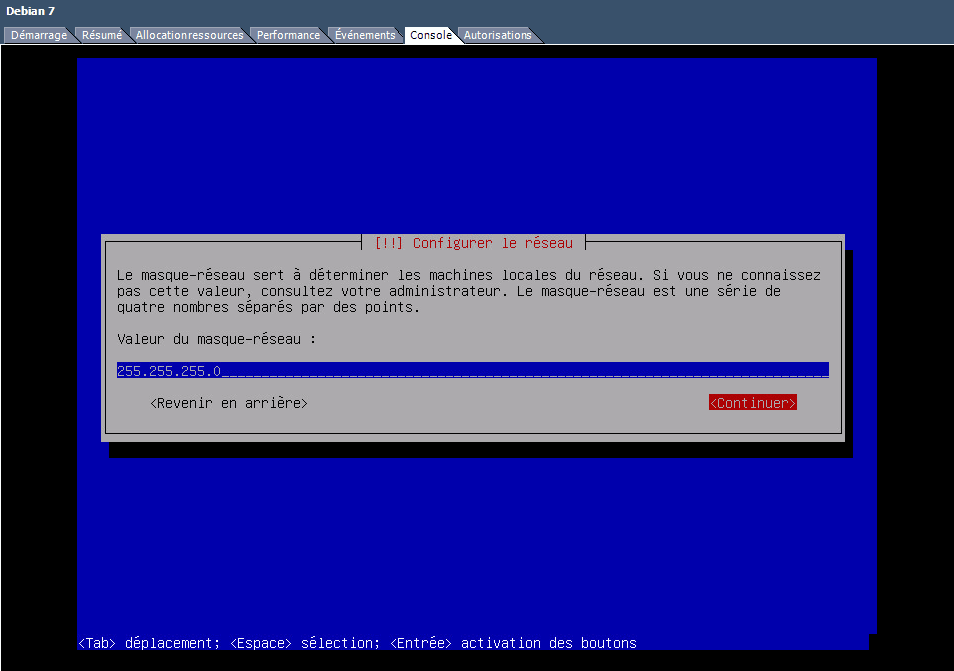
Même chose pour la passerelle, laissez la valeur par défaut
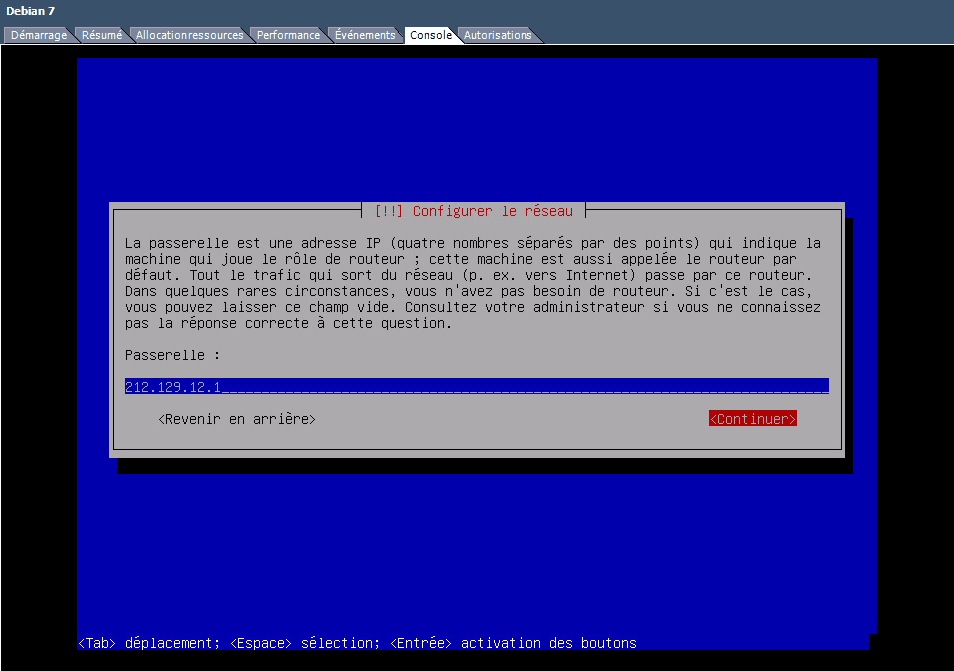
Pour les serveurs de noms indiquez les DNS de google : 8.8.8.8
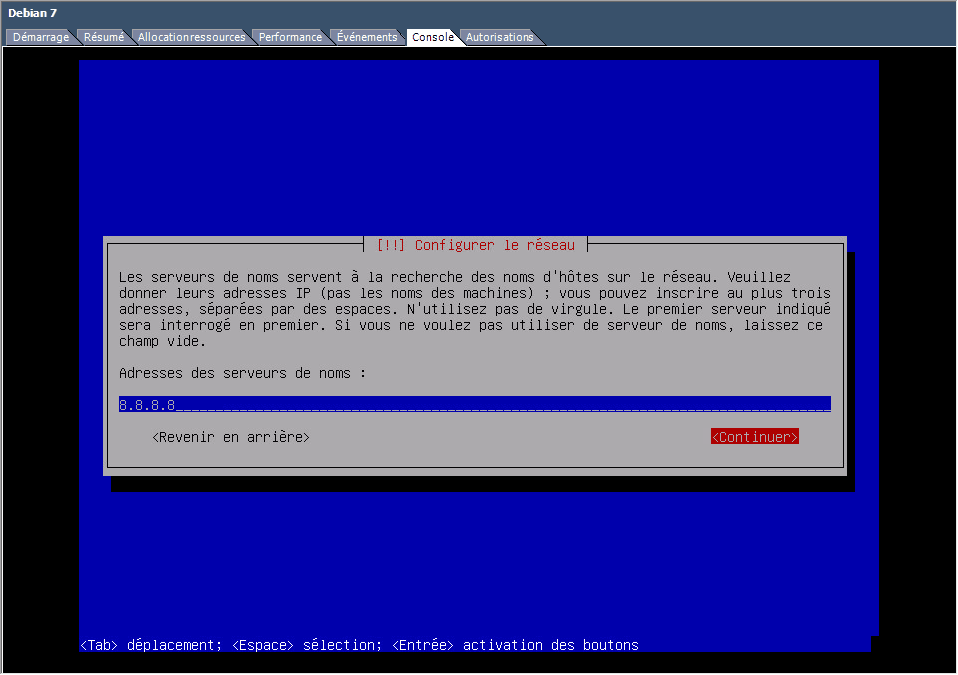
Lorsque vous arrivez sur l’écran de configuration du nom de la machine, ne continuez pas !
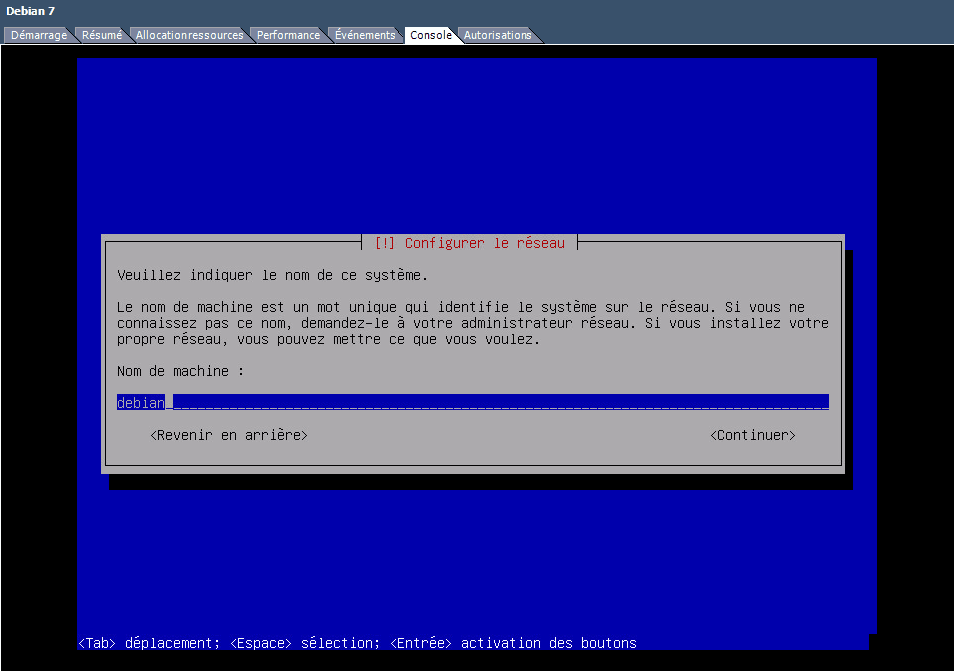
Nous allons modifier la configuration réseau a la main, pour cela basculez en mode console en maintenant ALT+F2 et appuyez sur entrez pour activer le prompt
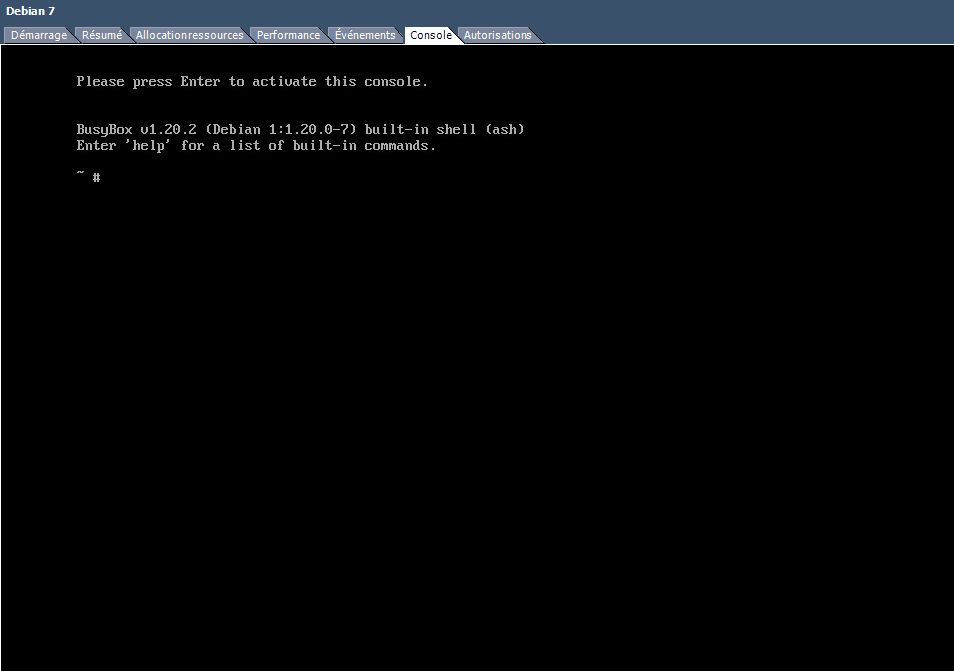
Nous allons maintenant devoir :
- supprimer la configuration par défaut
- forcer la passerelle de la dédibox sur eth0
- ajouter la bonne passerelle par défaut
Pour cela saisissez les commandes suivantes (modifiez bien les IPs en fonction de votre configuration)
route -n route delete default route add ip-principale-de-votre-serveur.1 dev eth0 route add default gw ip-principale-de-votre-serveur.1
Vous pouvez ensuite lancez un wget afin de vérifier que votre VM est bien connectée a Internet
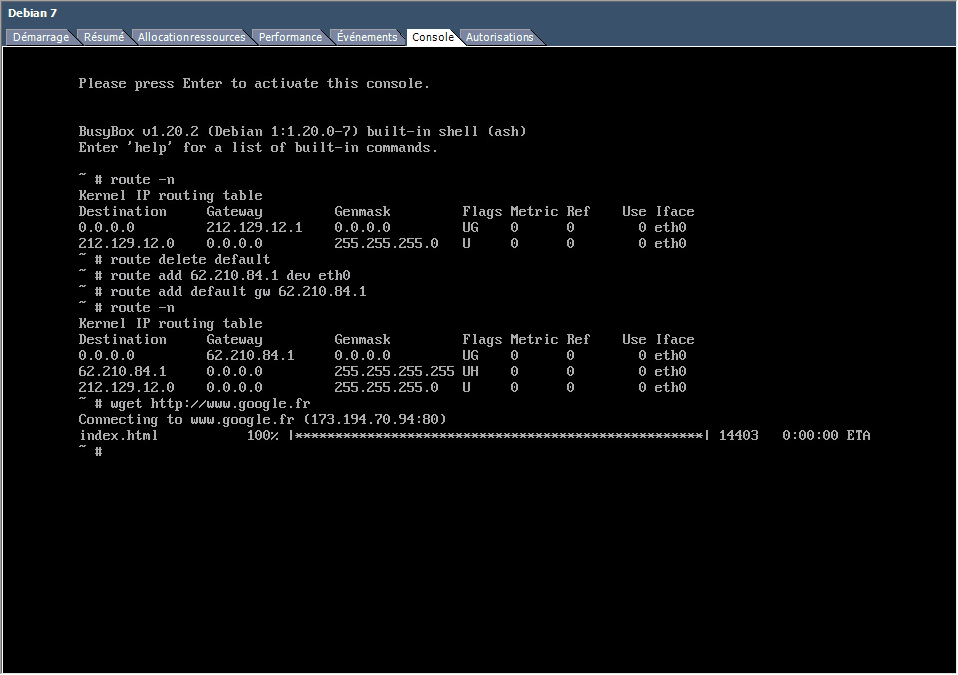
Configuration réseau définitive
Une fois que l’installation de votre Debian est bien terminée nous n’en avons pas exactement fini pour autant. Toujours via la console dans VSphere, connectez-vous en root et modifions la configuration de nos interfaces réseaux
nano /etc/network/interfaces
Assurez vous d’avoir la configuration suivante
# This file describes the network interfaces available on your system
# and how to activate them. For more information, see interfaces(5).
# The loopback network interface
auto lo
iface lo inet loopback
auto eth0
allow-hotplug eth0 eth1
iface eth0 inet static
address ip-failover
netmask 255.255.255.255
broadcast ip-failover
post-up route add ip-principale-de-votre-serveur.1 dev eth0
post-up route add default gw ip-principale-de-votre-serveur.1
post-down route del ip-principale-de-votre-serveur.1 dev eth0
post-down route del default gw ip-principale-de-votre-serveur.1
iface eth1 inet static
address 192.168.1.1
netmask 255.255.255.0
Maintenant éditez le resolv.conf
nano /etc/resolv.conf
Remplacez les DNS de google par ceux d’online
nameserver 62.210.16.6 nameserver 62.210.16.7
Vous pouvez maintenant redémarrer vos interfaces réseaux
/etc/init.d/networking stop /etc/init.d/networking start
Votre machine virtuelle devrait maintenant être connectée a Internet et accessible directement sur son IP via SSH


Merci et bon courage mon frere de nous aider ,nous qui venons de prendre le train de la virtualisation en marche….Shalom
So usefull tuto !
Many thanks